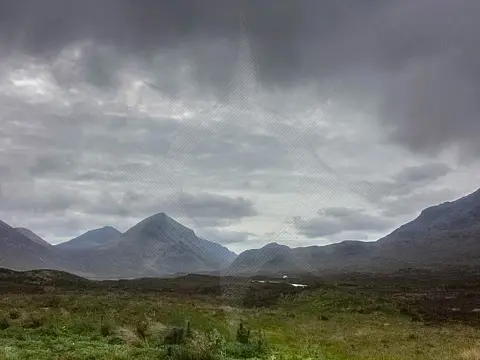Adobe Photoshop for Beginners - Learn How to Use PhotoshopIf you want to start using Adobe Photoshop but don't know where to start, this tutorial show you how to create a simple graphic design.
This article is part of a series of articles. Please use the links below to navigate between the articles.
- Graphic Design Tutorial for Beginners - What is Graphic Design?
- Graphic Design Elements & Principles Every Designer Should Know
- Colour Theory for Graphic Designers - Tips and Inspiration
- Typography for Beginners - Everything You Wanted to Know
- Adobe Photoshop for Beginners - Learn How to Use Photoshop
- How to Create Web Designs in Photoshop - PSD Templates
- Introduction to Adobe Illustrator for Graphic Designs
- Tracing Artwork in Adobe Illustrator Using Pen Tools
- How to Create Effective Logo Designs with Examples
- An Introduction to Graphic Design with Adobe InDesign
- Introduction to the Printing Process - From Digital to Print
Adobe Photoshop is an incredibly powerful image editor, but it can also be very intimidating to the newcomer. In this tutorial, we will look at the Photoshop Workspace, the menu bar, the options bar, the tools panel, the document window, and the layers panel. We will also create a simple graphic design using the basic tools to illustrate how each of the above areas works.
Adobe Photoshop Workspace
Adobe Photoshop is based on workspaces. A workspace is a set of application layouts designed to make certain tasks easier. Different layouts offer different views with the most common tools easily available. For example, a photography preset may have touch-up tools, airbrush and histograms easily available, while an illustration preset may have vector and path editors most easily accessible. You can use one of the presets, or create your own. Workspaces contain the following items:

- Workspace Switcher - The Workspace Switcher allows you to select one of the pre-set workspaces or create your own.
- Tools Panel - The Tools panel allows you to select a tool, maybe the selection tool, or airbrush.
- Options Bar - The options bar allows you to change various parameters for the selected tool. You can change things like the size of the brush, texture overlays etc.
- Document Window - The document window itself contains the photo or artwork. You can have multiple documents open at the same each having its own window.
- Layers Panel - A document is made up of layers (covered in a minute). The layers windows allows you to manage them.
- Swatches - The swatches allow colour or style selection for the current brush or tool.
Adobe Photoshop Layers
As previously said, documents in Adobe Photoshop are made up of layers. Think of a layer as a sheet of acetate. Each layer builds up the image. There are different types of layers.
Bitmap or Raster layers are images, photos, airbrush artwork. They are built up from a grid of pixels.
Vector layers consist of shapes such as squares, circles, rectangles and ovals. Vectors also consist of Bezier curves, points connected by lines controlled by maths. Vector graphics can be enlarged to any size without loss of quality, unlike bitmaps which become blocky.
Text layers are just that, blocks of text. The text layers are similar to vector layers except they consist of typographic content.
Adjustment layers are layers which can non-destructively alter the layers below them. Adjustments can be as simple as brightness or a change to colours.
Adobe Photoshop Practical Tutorial
We are going to create a composite image using each of the different layer types and get familiar with the layers panel.
Start by selecting a colour photograph. If you don't have one to hand you can use one from one of the free stock photography sites such as Lorum Pixels or Pexels . I've selected a nice beach scene. Open up the image in Adobe Photoshop.
The image has loaded up into a layer called "Background". This is a raster layer.

On top of this, we are going to create an adjustment layer. Adjustments layers are created from the Layer menu, then New Adjustment Layer. In the sub menu, you can select the type of adjustment. I want to make the beach scene darker and more contrast so I selected Brightness/Contrast. Depending on your image you may want to choose a different adjustment.
For now, leave the options on the first dialogue window as default. When you click OK you can enter the settings for your chosen adjustment.

You can see the new layer has been created. You will notice that each layer has an eye icon next to it. Clicking the eye toggles the layer visibility. Go ahead and click the eye next to the adjustment layer to hide and then show it. You should see that the original image remains unmodified.
Next, we are going to create a vector layer, apply some styles and look at fill and opacity settings.
On the toolbar, click on the vector shape tool. It usually looks like a square or oval but will be set to the last tool used. Most of the tools have various sub tools, for example, the shape tool has sub-tools consisting of squares, lines, ellipses and polygons. To access the sub tools, simply click the little arrow next to the icon, or click and hold down the mouse button over the tool.
Select the ellipse tool. We're going to create a circle over the photo. To do this click and hold down the mouse anywhere on the image and drag out a circle.
You may notice that the dragged shape isn't a perfect circle - it will be an ellipse. Hold down the shift key to constrain the proportions, this will keep the aspect ratio to be constant. This works for any time you are creating or transforming an object.

Now we have a circle above the photo, let's give it a style and make it stand out more. This can be done from the Layer menu then Layer Style. From here you can select one of the options or by clicking on Blending Options you can see the browser and select one of the pre-set styles. For now, just click on stroke. This will create an outline, or border, around the circle.

I've created a yellow border, 10 pixels wide. Click on OK then it is applied to the circle.
Next, I want to make the circle translucent. This can be done in one of two ways. The first is to control opacity, the other is to control the fill. Both of these can be found in the layer styles panel. Have a play with adjusting each of them. You should notice that changing the opacity, it makes the circle and the border fade in and out. By changing the fill it only affects the black circle, not the border. I've adjusted the fill to 80%.

Finally, we are going to create a text layer. This is done with the text tool funnily enough. It's the T in the toolbar. Click on the text tool, and select a typeface and size from the tool options bar along the top. Click on the document window, and then you can type in your text message. Finally, we are going to add a layer style to the text. Click on the Layer menu, then Layer Style and Blending Options. Click on the Styles link on the top left to show the presets, now the little right arrow to the right of the presets. Select Text Effects from the menu. I've selected a blue/white gradient for my text.
Here is the final result.