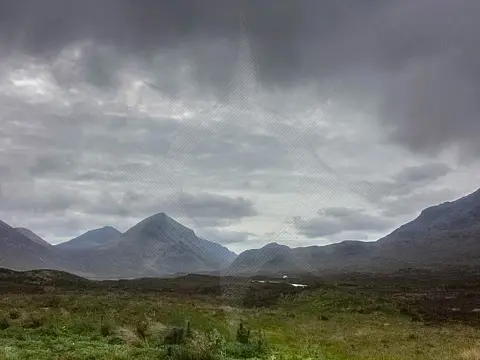Introduction to Adobe Illustrator for Graphic DesignsIntroduction to Adobe Illustrator for vector illustrations, logos and icons. Using the application, basic tools, shapes, layers and filters.
This article is part of a series of articles. Please use the links below to navigate between the articles.
- Graphic Design Tutorial for Beginners - What is Graphic Design?
- Graphic Design Elements & Principles Every Designer Should Know
- Colour Theory for Graphic Designers - Tips and Inspiration
- Typography for Beginners - Everything You Wanted to Know
- Adobe Photoshop for Beginners - Learn How to Use Photoshop
- How to Create Web Designs in Photoshop - PSD Templates
- Introduction to Adobe Illustrator for Graphic Designs
- Tracing Artwork in Adobe Illustrator Using Pen Tools
- How to Create Effective Logo Designs with Examples
- An Introduction to Graphic Design with Adobe InDesign
- Introduction to the Printing Process - From Digital to Print
Adobe Illustrator is a very similar application to Adobe Photoshop in its appearance and layout. Illustrator is a vector-based graphics tool, whereas Photoshop is raster or pixel based.
Vectors are built up from mathematical lines and curves which makes them resolution independent. A vector can be resized an unlimited amount and there will be no loss in quality.
Pixel-based images are built up from a bunch of tiny dots. As you resize the image the dots become larger and blocky and the image loses quality. Sometimes the image will appear rough and jagged (technically called pixelation)

Illustrator can be used to create freehand vector artwork, trace existing artwork, creating logos, icons and complex shapes.
As with Adobe Photoshop, there are tons and tons of features, this is just a simple overview of the application with more detailed tutorials to follow.
Adobe Illustrator Workspaces
The workspace is very similar to Photoshop, there is the workspace switches or presets on the top right-hand side where you can change the default tool options and layouts based on a pre-selected task, for example, tracing, freehand design, icon design and so on.
Along the top, you will find the current selected tools options. This can be things like brush size, zoom levels and so on. As with Photoshop, the layers and swatches can be seen on the right-hand side.

Creating New Documents and Opening Existing in Adobe Illustrator
There are lots of different options on the creating new document window. Most of these will remain the same, except for the document size which you will need to specify.
There is an option for selecting a profile. You can create a document for print, web, devices and video/film. These options control the base size and resolution of the document. 99% of the time you will use the print profile as this gives a good all-round quality and can be downsized easier than the other profiles can be upscaled.
You can also select the units of measure which define how sizes will be measured. You can set this manually to whichever unit you choose to measure distance in, or it will be applied when selecting a profile. Typically when working with print you will use centimetres or inches, while when working with the web you would use pixels.
Finally, you can select the colour space to use - usually RGB or CMYK. These are explained in the colour theory tutorial.
Drawing in Adobe Illustrator
There are a few basic drawing tools that you can use. The first we are going to look at is the basic rectangle tool. You can either drag a rectangle on the canvas, or if you know the exact size you require you can just single-click the canvas. Single clicking will cause a dialogue box to show which will prompt you for the size. Basic circles and polygons can be added in the same way.
Changing the colour of shapes is done by using the fill and stroke options in the bottom left. The fill is the interior colour of the shape, and the stroke is the outline or border. From the dialogue you can pick any colour you want. You can also select no colour by clicking on the box with the red line through it. You can also change the stroke thickness. Clicking on background or foreground colours will show a colour picker dialogue where you can select a new colour.

You can select objects by clicking on them with the arrow selection tool, and once selected you can resize them by clicking and dragging the corners. To rotate an object you can click and drag just outside the corner, the mouse pointer shape will change to indicate turning.
You can also select objects with the direct selection tool, which has a load of lines on it. This allows you to select the individual nodes of the shape. Each shape is built from lines, and each line starts and ends with a node. You can now move a node to deform the shape into any other shape you want.
Combining Shapes with Adobe Illustrator
You may often need to combine shapes to form a composite shape. Shapes can be combined once drawn onto the canvas. Combining is done from the Window menu and selecting Path Finder. This will open a new window with four different modes - unite, minus front, intersect and exclude all.
The union will create a new object which is the combination of the selected objects.
Subtract will remove the area of the top object in the selection from the object below over which it overlaps.
Intersect will create a new object which will consist of only the area all selected objects overlap.
Exclude performs the opposite of Intersect - the new object will contain the areas NOT overlapped by the selected objects.

You can also use the Shape Builder tool which will pick out intersected shapes and allow you to select an intersection. Clicking on an intersection and it will create a new shape for you.
Using the Pen Tool in Adobe Illustrator
The pen tool is probably one of the most powerful tools in the toolbox. There is also a lot of mystery around the tool and some people struggle to understand the concepts around it. It does take a bit of time to get used to it and pick up the basics.
The tool itself works by creating anchor points. Anchor points are connected with lines. All you need to do is point and click, each anchor point created will be automatically linked to the previous. You then return to the first point to close the shape. You can now use this shape in the same way as any other shape.
Under the pen tool, there is a flyout menu, which allows you to add anchor points, and delete anchor points and there is the anchor point itself. You can add points by clicking anywhere on the lines between points, and you can delete a point by clicking on it.

The anchor tool allows you to modify the actual lines between points. After selecting the tool, you can see the mouse pointer change when you hover over a line. By clicking and dragging you can modify the line and make a curve. You will also see handles appearing from each node. These allow you to change the direction and strength of the curve. The best way to learn this bit is to try it out for yourself and see how the curves change.
Creating and Using Guides in Adobe Illustrator
Illustrator will often find edges and object centres for you automatically. This is handy for aligning lines and objects. When you move or rotate, Illustrator will "snap" to these alignments for more accurate results.
You can also turn on a grid by going to the view menu and selecting show grid, or pressing Ctrl+#. This is also handy for lining up distant objects.
Transforming Objects with Adobe Illustrator
We've already seen how to scale and rotate, but you can also perform a host of other transformations on objects.
Once you have an object or objects selected, you can transform it from the Object menu, Transform and select one of the basic transformations.
Colouring in Adobe Illustrator
Shapes can be coloured using the simple colours described above, however, it is common to apply some more graphical shading and patterns. This can be done by selecting a shape and selecting the gradient tool from the left-hand side tools panel or on the right. This will open up a new property panel on the right-hand side. From here you can select the type of gradient and the colours. Now click and drag on the shape where the gradient should start and end. Like Photoshop you can create gradients with more than two colours and also apply one of the preset gradients.

Applying Effects in Adobe Illustrator
There are lots of different effects that can be applied to a shape. These range from a simple drop shadow to more complex effects. Effects can be applied from the Effect menu. Effects range from 3d and 2d transformations, stylise, blurs and textures.
Layers in Adobe Illustrator
Layers in Illustrator are different to the layers in Photoshop. In Illustrator multiple objects can be selected individually within the same layer, while in Photoshop every action on a layer becomes that layer. In the layers window, you can expand a layer to see the objects, kind of like layers within layers.
By changing the order of the layers you can determine which object is on top. An example of this is shown below.