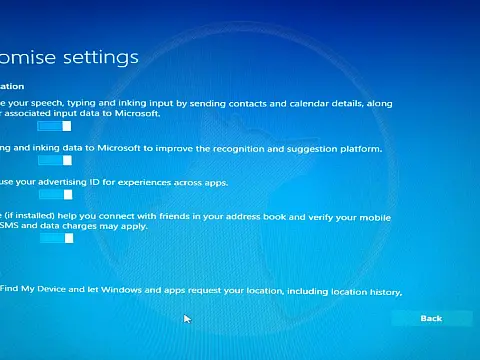A Guide to Windows Task Scheduler - Cron for WindowsWindows Task Scheduler is a very useful tool built into most versions of Windows, and it functions in a similar way to Cron on Unix systems.
To find out if you have a task scheduler installed open up your control panel from the Start menu. If installed you will have an icon called "Scheduled Tasks". If not you need to download it from the Microsoft website.
Open up the Scheduled Tasks applet and you should have a window that is similar to this screenshot below.
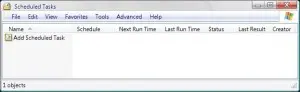
I am going to show you how to create a scheduled task that will run a command every hour, but if you follow the Wizard it is a very straightforward process to create tasks that run at a certain date or time as well. For this example, I will be using my Internet File Downloader program to download a picture from the Internet every hour (a tutorial for this program will follow shortly).
This is the first stage of the Wizard, just click Next to this one.

This next screen will allow us to run any of the programs Windows knows about, but on this occasion, Windows does not know my download tool, so click on Browse and select the executable that you have extracted.
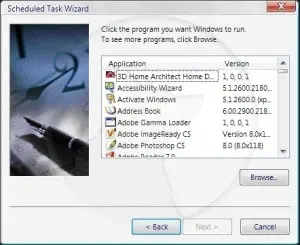
When selected the following screen will be shown, allowing you to give your task a name and select a frequency for execution. The task I will be running is on the hour, but for now, just click on "Daily" and we will change the time later. Click the following screen will appear. You need to set Start Time to 00:01 (one minute past midnight - I'll explain later)
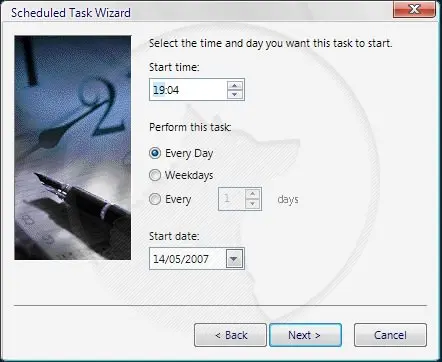
You can leave this as default as we will need to manually change the details to get it to run hourly. On the next screen, you will need to enter the login details that you use. If you do not enter a password when you turn your computer on just enter your username ("Jane Doe" or "Owner") and leave the password boxes blank.
The last box is important that you tick the box that says open advanced properties, so we can tell the scheduler that we want the task to run every hour.
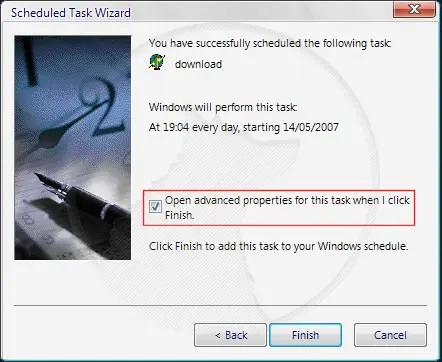
When the Advanced properties have loaded you will be shown a dialogue, click on Advanced and we can set how often to run the task.
Now tick the box marked "Repeat Task" and change it to read Every 1 hour until the time is 23:59. This will cause the task to run every hour, 24 hours per day. If you only want the task to run between 9 am and 5 pm, for example, you simply change the Start time in the box above and the Until time in the Advanced box.
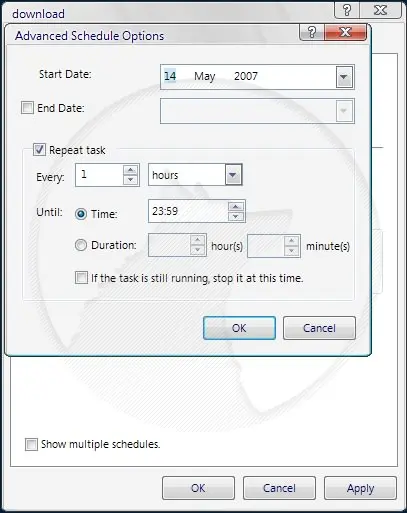
Now, this will run the task every hour, however, my Downloader program requires some parameters to run properly. We need to tell it where to get the file and where to put the file once it's downloaded. Back on the task properties screen key in the URL and Filename below to download the latest IR satellite image from the Met Office.
c:\download.exe "http:/www.metoffice.gov.uk/weather/images/ukir_sat_200705071700.jpg" "c:" Click OK on all boxes and return to the Task Scheduler main window. If you right-click on our newly created task you can click "Test". If all is ok then you should have a jpeg image on your c: drive.